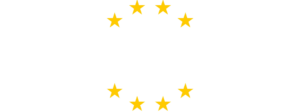I giocatori hanno cercato di ottenere le migliori prestazioni dai loro giochi per PC sin dagli albori di questo hobby. Molti ora si rivolgono a Internet per cercare di trovare modi per migliorare i propri FPS (fotogrammi al secondo) e ottenere un’esperienza di gioco più fluida. Da finestre11abbiamo visto apparire una nuova “correzione” per le prestazioni di gioco: una raccomandazione per disabilitare VBS.
Sebbene la prospettiva di disabilitare le impostazioni affamate di prestazioni in Windows non sia esattamente nuova, non tutte le impostazioni che qualcuno su Internet ti dicono di disabilitare sono in realtà qualcosa che dovresti tagliare. Infatti, Voi non dovrebbe disabilitare VBSpoiché questa funzionalità aiuta a proteggere le funzionalità principali del tuo computer e disabilitarla in realtà non offre un notevole aumento delle prestazioni.
Cos’è il VBS?
VBS sta per sicurezza basata sulla virtualizzazione. Utilizza essenzialmente la virtualizzazione dell’hardware per creare un ambiente isolato per il root del tuo sistema operativo. Questo è progettato per evitare che il kernel, una delle parti più importanti del tuo PC, venga compromesso nel caso in cui scarichi accidentalmente un virus o malware.
Uno dei modi principali in cui VBS aiuta a proteggere il tuo computer è utilizzando una soluzione chiamata integrità della memoria. Questa funzionalità essenzialmente fa sì che Windows venga eseguito e il codice del kernel con l’ambiente isolato per garantire che sia sicuro e legittimo. Ciò impedisce ai driver non firmati e non affidabili di modificare il nucleo stesso del tuo PC, proteggendoti così dai malintenzionati.
Poiché svolge un ruolo così importante nella protezione del nucleo del tuo PC, non dovresti scherzare con VBS, poiché spegnerlo potrebbe esporre il tuo computer agli attacchi di malware e virus.
Come verificare se VBS è abilitato
Sfortunatamente, non tutti i PC Windows 11 avranno VBS abilitato per impostazione predefinita. Utenti che aggiornato i PC non supportati a Windows 11 è più probabile che VBS sia disabilitato per impostazione predefinita, poiché VBS ha determinati requisiti che devono essere soddisfatti prima di poter essere abilitato. La maggior parte dei PC più recenti dovrebbe soddisfare tutti questi requisiti, motivo per cui alcuni PC più vecchi potrebbero non disporre di VBS anche se VBS in realtà è antecedente a Windows 11. (Ecco anche il motivo per cui VBS è così associato a Windows 11). Puoi saperne di più sui requisiti per VBS controllando Il resoconto approfondito di Microsoft. Tieni presente che i requisiti sono molto pesanti in gergo tecnico, quindi potrebbe essere un po’ difficile comprenderli se non hai una conoscenza pratica dei sistemi fondamentali di cui i computer hanno bisogno per funzionare e rimanere sicuri.
Per verificare se VBS è abilitato sul tuo PC, apri il menu Start e cerca Informazioni di sistema. Si aprirà una nuova finestra con un lungo elenco di diverse funzionalità e caratteristiche attualmente in esecuzione sul tuo sistema. Cerca la riga che dice Sicurezza basata sulla virtualizzazione.
Un altro modo per verificare facilmente se VBS è abilitato è eseguire la ricerca Isolamento del nucleo dal menu Start. Da qui, controlla se il Integrità della memoria la funzione viene attivata o disattivata. Se è attivo, l’integrità della memoria e VBS sono abilitati, offrendo al tuo PC una maggiore protezione. Se vuoi davvero disabilitarlo, puoi disattivarlo per disattivare VBS e rimuovere quel livello aggiuntivo di sicurezza.
Vale la pena disabilitare VBS per migliorare le prestazioni?
Non proprio. VBS offre una buona dose di protezione aggiuntiva e, nella maggior parte dei casi, non vedrai un aumento delle prestazioni superiore al 5% su Windows e app. Alcuni utenti hanno segnalato aumenti delle prestazioni fino al 15% quando si disabilita la funzione, sebbene il chilometraggio possa variare.
Tuttavia, come ho notato sopra, VBS è una funzionalità di sicurezza davvero importante. A meno che tu non sia molto intelligente nel modo in cui navighi in Internet, ti consiglio di lasciarlo attivo per una protezione extra. Se hai problemi con le prestazioni, puoi provare questi suggerimenti per migliorare le prestazioni di gioco prima di disabilitare VBS:
-
Libera spazio di archiviazione: Se utilizzi un’unità a stato solido, è sempre una buona idea mantenere l’unità su cui è installato il sistema operativo il più vuota possibile. Questo perché gli SSD possono effettivamente rallentare quanto più sono pieni. Per questo motivo, ti consiglio di tenere il tuo sistema operativo e tutte le app importanti separate da altre cose, come giochi e app che non ti servono, direttamente sull’unità principale. Se hai troppe app o giochi installati sull’unità principale, prova a eliminarne alcuni per vedere se ciò migliora le tue prestazioni.
-
disattivare avviare app: se i principali problemi di prestazioni si verificano all’avvio, puoi provare a disattivare le app che si avviano automaticamente all’accensione del PC. Molte app hanno un’opzione “avvia all’accesso” e, sebbene sia possibile disabilitarle individualmente nelle app, il modo più semplice per farlo è aprire Task Manager con Control + Alt + Canctrova la pagina App di avvio e impostane il maggior numero possibile su disabilitato.
-
disattivare Xbox Gioco Sbarra: Da quando Microsoft ha iniziato a unire Xbox e Windows per creare il proprio ecosistema di gioco, la Xbox Game Bar ha causato problemi. A volte indicato come Game DVR, questo servizio ti consente di registrare clip di gioco e acquisire screenshot. Sembra tutto utile, ma può anche causare alcuni problemi di prestazioni. Per disabilitarlo, vai a Giochi > Barra di gioco e disattivare la funzione. Se non riesci a disabilitarlo in questo modo, puoi anche disabilitarlo nel Registro tramite seguendo questo post sul forumanche se ciò richiede una conoscenza un po’ più approfondita del funzionamento interno del tuo PC. Non apportare modifiche al registro se non sei sicuro di sapere cosa stai facendo, poiché questo tipo di modifiche possono danneggiare il sistema operativo del tuo PC.
-
Gioco inferiore impostazioni: Naturalmente, la risposta meno divertente al miglioramento delle prestazioni del PC nei giochi è abbassare alcune delle impostazioni più intensive. Anche se potrebbero rendere i tuoi giochi belli, molti giochi semplicemente non sono ottimizzati così bene come potresti sperare che fossero, specialmente con tutti i fantastici progressi tecnologici che abbiamo in questi giorni. Prova a ridurre le impostazioni pesanti come le ombre e la post-elaborazione, poiché spesso possono impantanare il tuo sistema a seconda di come lo sviluppatore le ha ottimizzate. In molti casi, potresti non notare nemmeno un downgrade visivo, ma le prestazioni del tuo gioco aumenteranno drasticamente.
function facebookPixelScript() { if (!facebookPixelLoaded) { facebookPixelLoaded = true; document.removeEventListener('scroll', facebookPixelScript); document.removeEventListener('mousemove', facebookPixelScript); ! function(f, b, e, v, n, t, s) { if (f.fbq) return; n = f.fbq = function() { n.callMethod ? n.callMethod.apply(n, arguments) : n.queue.push(arguments) }; if (!f._fbq) f._fbq = n; n.push = n; n.loaded = !0; n.version = '2.0'; n.queue = []; t = b.createElement(e); t.async = !0; t.src = v; s = b.getElementsByTagName(e)[0]; s.parentNode.insertBefore(t, s) }(window, document, 'script', '//connect.facebook.net/en_US/fbevents.js'); fbq('init', '37418175030'); fbq('track', "PageView"); } }