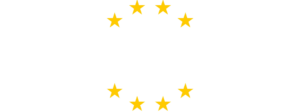Qualcuno sta guardando la webcam del tuo PC? I laptop moderni sono dotati di LED per webcam, otturatori per la privacy e persino interruttori che disconnettono fisicamente la webcam per assicurarti il controllo. Anche Windows ha una varietà di impostazioni utili, ma queste opzioni software non sono perfette.
Ciò è complicato sui PC Windows 11 e Windows 10 perché il software Windows è stato progettato per avere accesso approfondito al sistema operativo. Non è come sui moderni telefoni Android o iPhone, dove le app devono richiedere l’accesso alla tua fotocamera. No, le applicazioni sul tuo sistema generalmente possono iniziare a utilizzare la tua webcam quando vogliono. Va bene con un software ben funzionante di cui ti fidi, ma è un problema se il tuo computer è infetto da Trojan di accesso remoto (RAT) o altri tipi di malware.
Moderne soluzioni per la privacy della webcam per laptop
Laptop moderni, soprattutto laptop aziendali e laptop consumer premium: dispongono di soluzioni per la privacy della webcam integrate:
- LED della webcam sono comuni sulla maggior parte dei laptop dotati di webcam. Una luce LED fisica apparirà sopra o vicino alla webcam quando viene attivata. Se il LED è acceso e non stai utilizzando la webcam, è un indizio che sta succedendo qualcosa.
- Persiane per la privacy stanno diventando sempre più comuni. Fai scorrere fisicamente un otturatore davanti alla webcam e l’otturatore le impedisce di registrare.
- Interruttori fisici di spegnimento della webcam stanno spuntando anche loro. Premi un interruttore fisico da qualche parte sul tuo laptop, magari sul lato, vicino al pulsante di accensione o alle porte, e il laptop disconnette la webcam. Non viene più visualizzato come dispositivo connesso a Windows e il software sul PC non può accedervi finché non si gira l’interruttore e lo si ricollega.
Se per te la privacy della webcam è importante, assicurati di acquistare un laptop con un otturatore che blocchi fisicamente la webcam o un interruttore che la disconnette. Alcuni laptop dispongono di tasti funzione che spengono la webcam sulla tastiera, ma generalmente non lo fanno disconnettersi la webcam: inviano semplicemente un segnale al sistema operativo per spegnerla. Il malware in esecuzione sul tuo PC potrebbe riattivare la webcam se la disabiliti in questo modo.

I laptop aziendali spesso sono dotati di persiane fisiche per la privacy: non è necessario registrare la webcam.
Chris Hoffman, IDG
Come vedere quali app hanno utilizzato la webcam del tuo PC
Sia Windows 10 che 11 ti diranno quali applicazioni hanno utilizzato di recente la webcam del tuo PC.
[Boost your Windows IQ with my free Windows Intelligence newsletter — three things to know and try every Friday and a free Windows Field Guide to start!]
Sfortunatamente, questa comodità non è infallibile. La documentazione di Microsoft sottolinea che alcune applicazioni potrebbero non apparire in questo elenco. Sebbene sia utile avere questo registro di accesso, malware sofisticati in esecuzione sul tuo PC potrebbero sicuramente evitarlo.
Per trovare l’elenco delle app che hanno avuto accesso di recente alla tua webcam:
- Su Windows 11, apri l’app Impostazioni e seleziona “Privacy e sicurezza” nel riquadro di sinistra. Scorri verso il basso e fai clic su “Fotocamera” in Autorizzazioni app. Scorri nuovamente verso il basso e fai clic su “Attività recente” per vedere quali applicazioni hanno utilizzato la fotocamera negli ultimi sette giorni.
- Su Windows 10, apri l’app Impostazioni e seleziona “Privacy”. Scegli “Fotocamera” in Autorizzazioni app nel riquadro di sinistra. Esamina l’elenco delle app, in particolare le app desktop in basso: Windows ti mostrerà la data e l’ora in cui ciascuna app ha effettuato l’ultimo accesso alla tua webcam.
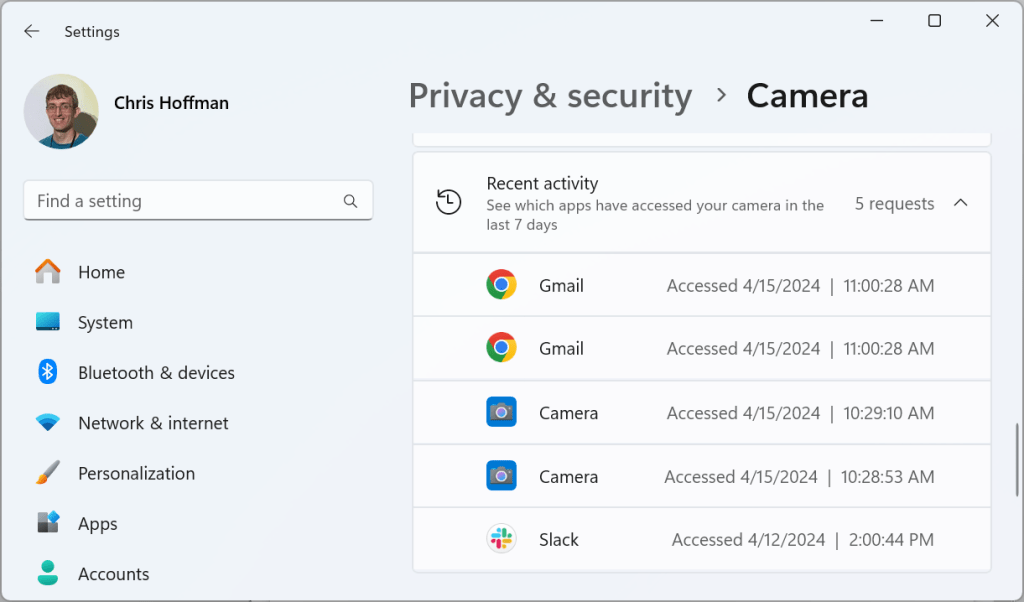
Windows ha molte opzioni per vedere e controllare l’accesso alla webcam. Ma non sono infallibili e il malware può aggirarli.
Chris Hoffman, IDG
Potresti vedere anche il tuo browser web qui. I siti web possono accedere alla tua webcam, ma solo se glielo consenti: il tuo browser web controlla quali siti possono accedervi. Puoi verificare quali siti nelle impostazioni del tuo browser:
- In Google Chrome, fai clic su menu > Impostazioni. Seleziona “Privacy e sicurezza”, fai clic su “Impostazioni sito” e quindi su “Fotocamera”. Consulta l’elenco “Autorizzati a utilizzare la fotocamera” qui: puoi rimuovere i siti se non desideri che abbiano accesso alla tua fotocamera.
- In Microsoft Edge, fai clic su menu > Impostazioni. Seleziona “Cookie e autorizzazioni sito” e fai clic su “Fotocamera” in Tutte le autorizzazioni. Guarda l’elenco dei siti nell’elenco “Consenti”: questi sono i siti che hanno accesso alla tua webcam.
- In Mozilla Firefox, fare clic su menu > Impostazioni. Seleziona “Privacy e sicurezza”. Scorri verso il basso fino alla sezione Autorizzazioni e fai clic su “Impostazioni” a destra di Fotocamera. Qui vedrai un elenco di siti a cui è stato concesso l’accesso alla tua webcam.
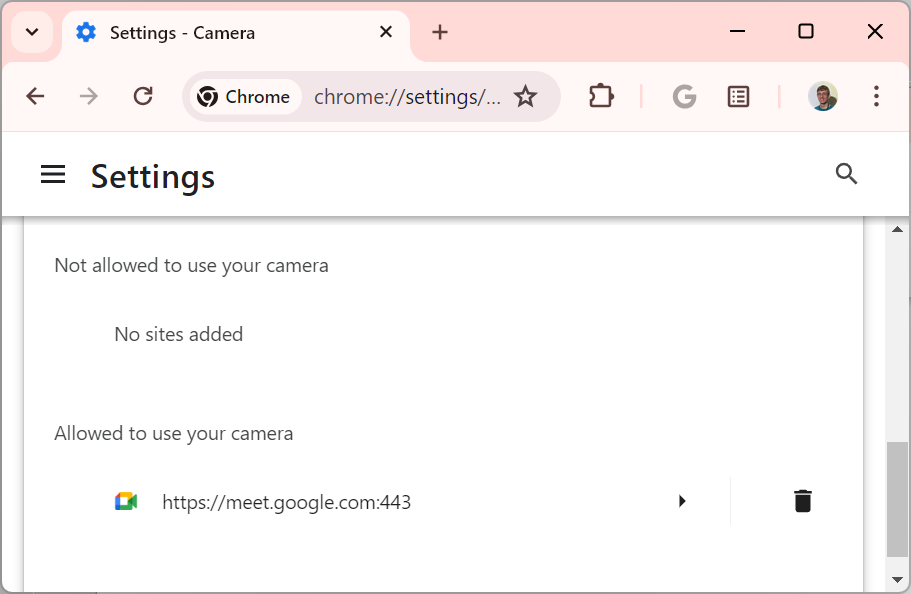
Il tuo browser web ti dà il controllo completo su quali siti web hanno accesso alla fotocamera del tuo PC.
Chris Hoffman, IDG
Come vedere se la tua webcam è utilizzata in questo momento
Windows si affida al LED di stato della fotocamera per accendersi per indicare che la fotocamera è in uso. Per i dispositivi senza LED fisici della fotocamera, Windows mostrerà sullo schermo i messaggi “Fotocamera accesa” e “Fotocamera spenta”.
Puoi attivare questi messaggi sullo schermo su qualsiasi PC Windows con l’hacking del registro “NoPhysicalCameraLED”.se ti piace.
Altri modi per disabilitare la webcam del tuo PC
Mentre molti laptop moderni dispongono di ottime soluzioni per disabilitare la webcam (tutti quegli otturatori e interruttori), altri no. Hai ancora delle opzioni:
- Scollega la webcam: Se usi un webcam esternapuoi semplicemente scollegare il cavo USB dal computer quando non lo usi.
- Disattivalo nell’UEFI o nel BIOS: se il tuo laptop ha una webcam integrata che non stai utilizzando, puoi eseguire l’avvio nella schermata delle impostazioni del firmware UEFI: questa è la sostituzione moderna della tradizionale schermata delle impostazioni del BIOS. È possibile eseguire l’avvio da questa interfaccia da il menu di ripristino di Windows. Da qui solitamente puoi trovare un’opzione per disattivare la webcam. Non funzionerà più finché qualcuno non si riavvia in questa schermata e la attiva di nuovo: è scomodo se usi spesso la webcam, ma è un bel aggiornamento della privacy se non lo fai mai.
- Nastra o copri la webcam: Il metodo tradizionale di coprire la webcam del tuo laptop con nastro adesivo o qualche altro tipo di copertura funziona ancora! È diventato molto famoso quando Mark Zuckerberg ha rivelato di registrare la sua webcam nel 2016. Ora, la maggior parte di noi non è miliardaria, e Zuckerberg certamente deve affrontare minacce alla privacy che la maggior parte delle persone non affronta. Ma anche questa soluzione a bassa tecnologia per lui funziona. (In questi giorni, si spera che Zuckerberg abbia un laptop moderno con una copertura per la privacy o la disconnessione della webcam integrata!)
A proposito, troverai anche le opzioni per disattivare la webcam in Impostazioni > Privacy e sicurezza > Fotocamera su Windows 11 e Impostazioni > Privacy > Fotocamera su Windows 10. Puoi utilizzare queste opzioni se preferisci, ma non fare affidamento su di essi: come dice l’interfaccia stessa su Windows 11, “alcune app desktop potrebbero non essere visualizzate in questa pagina o essere influenzate da queste impostazioni”.
Come per l’elenco delle app che hanno avuto accesso di recente alla tua webcam, le tradizionali app desktop di Windows potrebbero aggirare questa impostazione, anche se hai spento il microfono ed è probabile che le applicazioni malware più pericolose siano progettate per farlo. Se sei preoccupato per la privacy, è molto meglio coprire o disconnettere fisicamente la webcam o almeno disabilitarla a un livello basso nelle impostazioni UEFI del tuo sistema.
Aspetta, e la privacy del microfono?
C’è un enorme elefante nella stanza qui – e questi sono i microfoni. I laptop hanno microfoni integrati. Questi microfoni non hanno LED di stato e non ci sono interruttori fisici per spegnerli.
Immagina una sala conferenze piena di laptop con eccellenti soluzioni per la privacy della webcam: ogni laptop ha lo sportello chiuso. Il malware in esecuzione su uno qualsiasi di questi laptop potrebbe comunque restare in ascolto. Naturalmente, ciò richiederebbe che almeno uno di quei laptop sia infetto da malware e il malware su un laptop potrebbe catturare tutti i tipi di altre informazioni sensibili, dalle password e dettagli di pagamento a corrispondenza sensibile.
Eppure, come PCWorld ha sottolineato nel 2019i produttori di laptop non hanno offerto il tipo di interruttori per la privacy del microfono che vediamo negli altoparlanti intelligenti. Si spera che questo sarà un punto focale per il futuro.
Per ora, potresti forse avviare le impostazioni del firmware UEFI e disabilitare il microfono integrato del tuo laptop da lì, se sei preoccupato. Oppure potresti semplicemente fissare il microfono con del nastro adesivo. Quando Mark Zuckerberg ha rivelato di registrare sulla webcam del suo laptop, ha anche rivelato di registrare su quella del suo laptop microfono anche il buco. Naturalmente, puoi prevenire molte di queste minacce anche adottando buone pratiche di sicurezza. Finché il tuo computer non lo è infettato da malwarenon devi preoccuparti che qualcuno ti ascolti.
Tuttavia, di solito vale la pena prestare particolare attenzione: particolarmente se sei un miliardario come Mark Zuckerberg.
Desideri una conoscenza ancora più pratica di Windows? Dai un’occhiata alla mia newsletter gratuita su Windows Intelligence per ricevere i migliori suggerimenti su Windows nella tua casella di posta e ottenere una guida pratica di Windows gratuita solo per l’abbonamento.