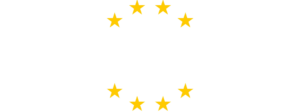Ricordi il Gruppo Home su Windows 7? Questa funzionalità ha reso facile e semplice la condivisione di file tra i PC sulla rete domestica. Quindi Microsoft lo ha eliminato in Windows 10, rendendo più complicata l’esperienza di condivisione di file tra PC.
La buona notizia è che ci sono ancora molte ottime opzioni per condividere file tra PC Windows 10 e Windows 11. (Alcuni sono ancora più semplici rispetto all’utilizzo di un Gruppo Home.)
Cerchi la migliore newsletter per PC Windows? Il mio libero Newsletter di Windows Intelligence fornisce tutti i migliori suggerimenti su Windows direttamente nella tua casella di posta. Inoltre, riceverai copie gratuite delle guide sul campo di Windows 11 e Windows 10 di Paul Thurrott (del valore di $ 10) solo per l’abbonamento!
Utilizza la condivisione wireless nelle vicinanze tra PC
Per prima cosa: Windows stesso ha una funzione integrata di “Condivisione nelle vicinanze” che ti consente di inviare file in modalità wireless tra PC vicini. È integrato sia in Windows 10 che in Windows 11: è come la risposta di Microsoft all’AirDrop di Apple o allo strumento di condivisione nelle vicinanze di Google (che Google ha recentemente ribattezzato Quick Share).
Puoi attivarlo andando su Impostazioni > Sistema > Condivisione nelle vicinanze (su Windows 11) o Impostazioni > Sistema > Esperienze condivise (su Windows 10). Una volta acceso, puoi inviare file ad altri PC vicini tramite Bluetooth o Wi-Fi. Tutto quello che devi fare è utilizzare l’opzione Condividi in Esplora file. (Ecco come utilizzare la condivisione nelle vicinanze.)
Si tratta di un modo facile da configurare e poco impegnativo per inviare rapidamente file. Ma non è esattamente un’alternativa al tradizionale Gruppo Home per la condivisione di file in rete; devi scegliere di farlo spingere file specifici su un altro PC in un dato momento. Non puoi semplicemente lasciare che qualcuno sull’altro PC esplori una condivisione di file e prenda il file che preferisce.

Con la condivisione nelle vicinanze, Esplora file può inviare file ad altri PC vicini tramite Wi-Fi o Bluetooth.
Chris Hoffmann
Condividi file nel cloud tramite OneDrive
OneDrive è probabilmente il motivo principale per cui Microsoft ha voluto abbandonare gli HomeGroups. L’azienda desidera che tu archivi tutti i tuoi file in OneDrive e quindi utilizzi le funzionalità di condivisione integrate di OneDrive per condividerli con altre persone o accedervi da altri PC.
Quello di Microsoft Una guida l’archiviazione cloud è integrata in Windows, quindi è abbastanza semplice se usi OneDrive. Ma non c’è motivo per cui non potresti sceglierne uno diverso strumento di archiviazione nel cloud come Google Drive o Dropbox, se preferisci.
Basta archiviare i tuoi file in OneDrive e accedervi da lì su altri PC. Puoi fare clic con il pulsante destro del mouse su un file archiviato in OneDrive in Esplora file e utilizzare il menu OneDrive per configurare la condivisione, se lo desideri. Puoi anche ottenere un collegamento per il file qui e inviare quel collegamento a chi preferisci.
Non è necessario che l’altra persona sia sulla tua rete locale, il che significa che la condivisione di OneDrive è molto comoda in molte situazioni. Ma non è necessariamente l’ideale per condividere file di grandi dimensioni sulla rete locale, poiché tali file dovrebbero essere archiviati in un cloud e quindi caricati e scaricati ripetutamente tramite la connessione Internet.
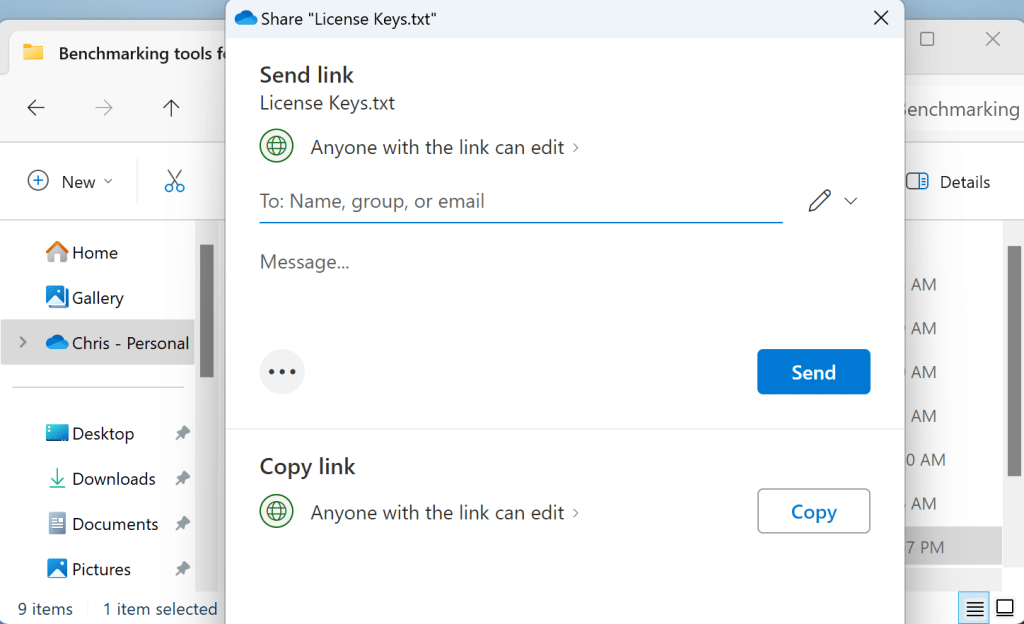
Windows archivia cartelle come Documenti e Desktop in OneDrive per impostazione predefinita, semplificando la condivisione basata su cloud.
Chris Hoffmann
Configura la condivisione di file di rete tradizionale di Windows
Microsoft potrebbe aver rimosso i gruppi Home, ma non ha rimosso la tradizionale condivisione di file di rete in Windows. Le aziende utilizzano ancora questa funzionalità ed è integrata nei moderni PC Windows 10 e Windows 11 Home.
La condivisione di file in rete crea un po’ di confusione: in effetti, i gruppi Home sono stati progettati per rendere queste cose tecniche più facili da configurare e utilizzare per l’utente medio. Con la scomparsa dei gruppi Home, hai di nuovo a che fare con i bit di condivisione di file di rete grezzi e pignoli di Windows.
Prima di continuare, tieni presente che questa funzione deve essere utilizzata solo su reti private, come la rete Wi-Fi di casa, e non su reti pubbliche come quelle dei bar o degli hotel.
Il processo di base per impostare la condivisione di file in rete sulla tua rete domestica è semplice:
- Per prima cosa devi comunicare ai tuoi PC che si trovano su una rete privata. Per fare ciò, apri l’app Impostazioni, seleziona “Rete e Internet”, fai clic su “Wi-Fi” se sei connesso a una rete Wi-Fi o “Ethernet” se sei connesso a una rete cablata e fai clic su nome della rete. Assicurati che sia impostato su “Privato” nell’area del profilo di rete.
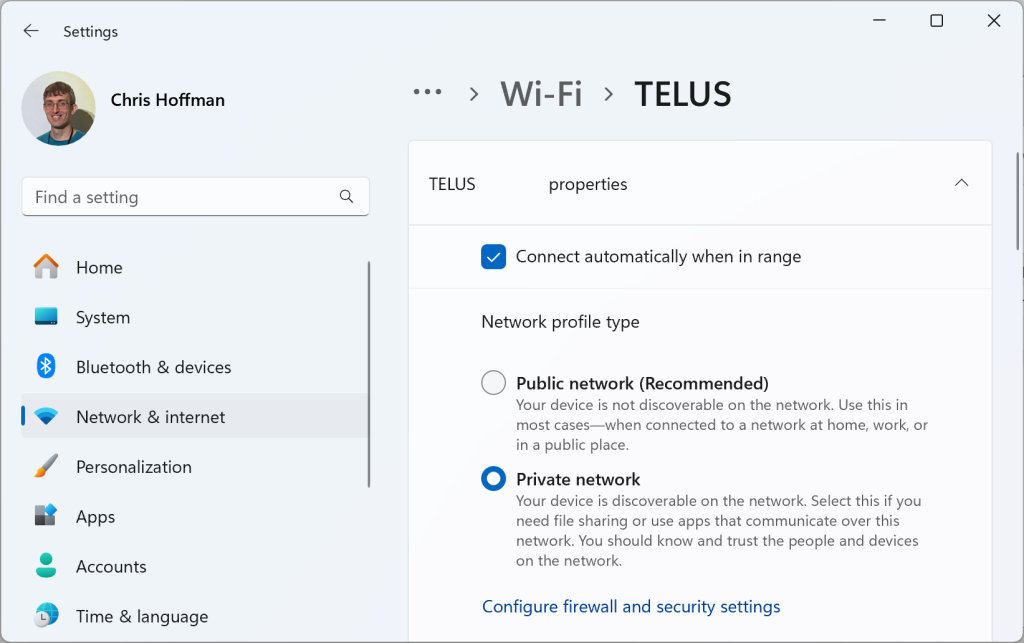
Windows contrassegna automaticamente le reti Wi-Fi come pubbliche quando ti connetti ad esse per motivi di sicurezza. Contrassegnali come privati per abilitare funzionalità come la condivisione di file in rete.
Chris Hoffmann
- Successivamente, apri Esplora file e fai clic su “Rete” nella barra laterale di sinistra. Se vedi un banner che dice “La condivisione dei file è disattivata” nella parte superiore della finestra, fai clic su di esso e seleziona “Attiva l’individuazione della rete e la condivisione dei file”.
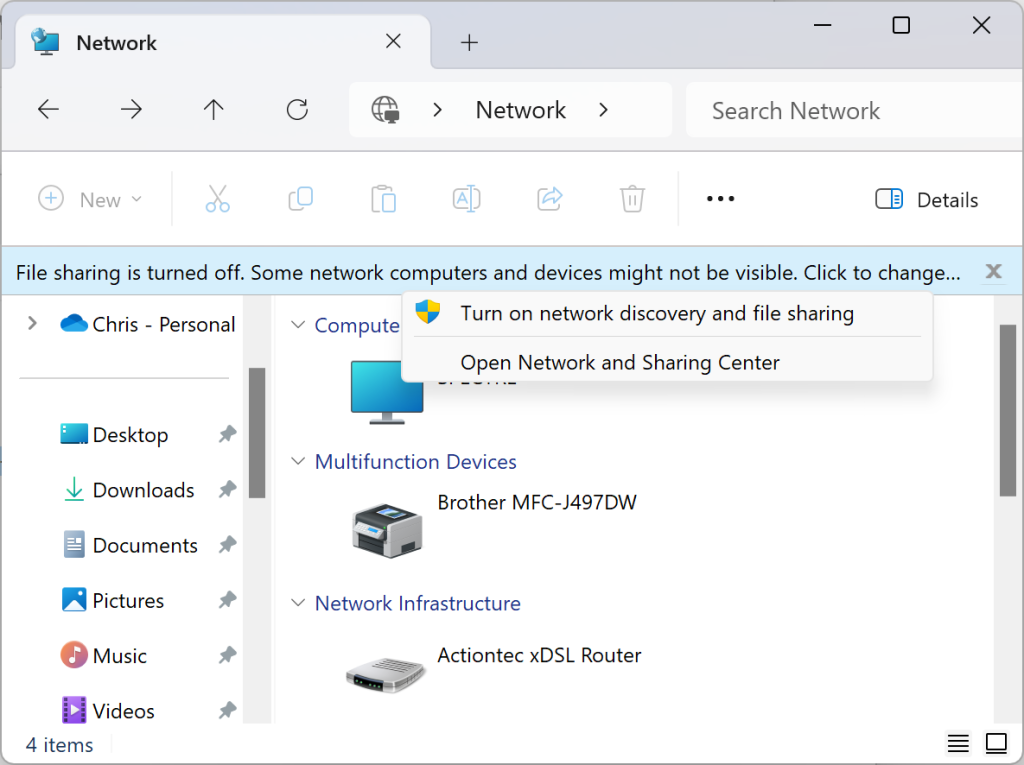
Windows contrassegna automaticamente le reti Wi-Fi come pubbliche quando ti connetti ad esse per motivi di sicurezza. Contrassegnali come privati per abilitare funzionalità come la condivisione di file in rete.
Chris Hoffmann
Assicurati di seguire i passaggi precedenti su ciascun PC a cui desideri partecipare alla condivisione dei file.
Ora la condivisione dei file è pronta, a patto che tu sia connesso a una rete privata. Ma non vedrai alcun file condiviso.
Per eliminare la confusione su nomi utente e password, alcune persone creare account utente locali per far funzionare bene le autorizzazioni di condivisione. Potresti certamente farlo. Ma Microsoft consiglia qualcosa di più semplice: creazione di una condivisione file di rete condivisa con tutti sulla tua rete, evitando così qualsiasi problema con nome utente e password.
- Per prima cosa, considera cosa vuoi condividere. Consiglio semplicemente di creare una nuova cartella per l’elemento condiviso: personalmente ho creato una nuova cartella in C:\File condivisi.
- Successivamente, fai clic con il pulsante destro del mouse su quella cartella in Esplora file. Seleziona Concedi accesso a > Persone specifiche. Se utilizzi Windows 11, dovrai fare clic su “Mostra più opzioni” nel menu contestuale prima di visualizzare il sottomenu “Consenti accesso a”.
- Ora, nella finestra Scegli le persone con cui condividere, fai clic sulla piccola freccia rivolta verso il basso nella casella nella parte superiore della finestra, seleziona “Tutti” e fai clic su “Condividi”.
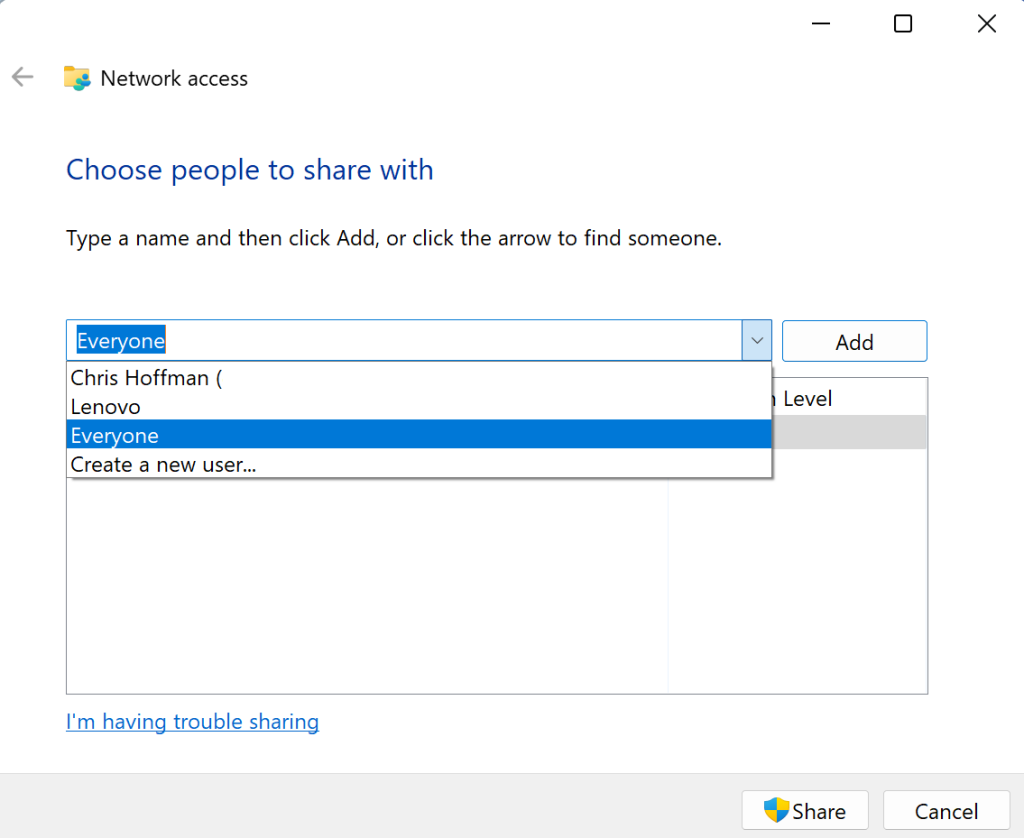
Microsoft consiglia di condividere una cartella con “Tutti” sulla rete domestica per la massima semplicità.
Chris Hoffmann
Ora puoi aprire Esplora file su un altro PC sulla rete, fare clic su “Rete” e fare doppio clic sul nome del PC che condivide i file e troverai i file condivisi. Ho utilizzato con successo questo metodo per condividere file tra PC Windows 10 e Windows 11 senza ulteriori configurazioni.
Come suggerisce il nome, questo condividerà i file con cui scegli tutti sulla tua rete, quindi agisci di conseguenza. Tuttavia, i file verranno condivisi solo quando ti trovi su una rete contrassegnata come privata, quindi assicurati di lasciare le reti Wi-Fi pubbliche contrassegnate come pubbliche in Windows dopo la connessione.
Questo è un modo semplice per impostare rapidamente e facilmente la condivisione di file sulla rete domestica senza preoccuparsi di nomi utente, password e regole di accesso.
Utilizza l’archiviazione collegata alla rete o le unità USB
A volte, i vecchi metodi sono i migliori. In molti casi, soprattutto con unità USB moderne e velocissime — potrebbe essere più veloce collegare un’unità esterna a un computer, copiarvi i file e quindi spostare l’unità su un altro computer. Un’unità USB grande, veloce ed economica potrebbe essere tutto ciò di cui hai bisogno. Se segui questa strada, non dovrai preoccuparti affatto dei problemi di rete.
Un’altra opzione è fare affidamento meno sulla condivisione dei file di Windows e più su a dispositivo di archiviazione collegato in rete dedicatonoto anche come NAS. Il NAS diventa il file server principale collegato alla rete. A differenza del tuo PC, il NAS è sempre acceso, archivia i file e li rende accessibili a tutti i tuoi computer e consuma anche meno energia di un PC. L’hardware NAS è dotato anche di altre funzionalità: ad esempio, un NAS potrebbe funzionare come un server multimediale in rete da cui è possibile eseguire lo streaming di contenuti multimediali o persino consentire l’accesso ai file condivisi su Internet. Puoi anche utilizzare il NAS come posizione di backup per il tuo PC.
Anche se è vero che Microsoft ha messo da parte i gruppi Home per far posto a una maggiore enfasi sull’archiviazione cloud di OneDrive, è Anche è vero che molti fanatici del computer che in precedenza avrebbero utilizzato i gruppi Home su Windows ora si affidano invece all’hardware NAS. Se desideri condividere file di rete di grandi dimensioni alla vecchia maniera, il NAS è la soluzione migliore.
Ottieni ancora più suggerimenti e trucchi per PC Windows con my Newsletter di Windows Intelligence – tre cose da provare ogni venerdì e guide sul campo di Windows gratuite non appena ti iscrivi!