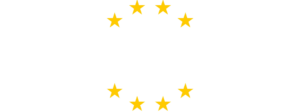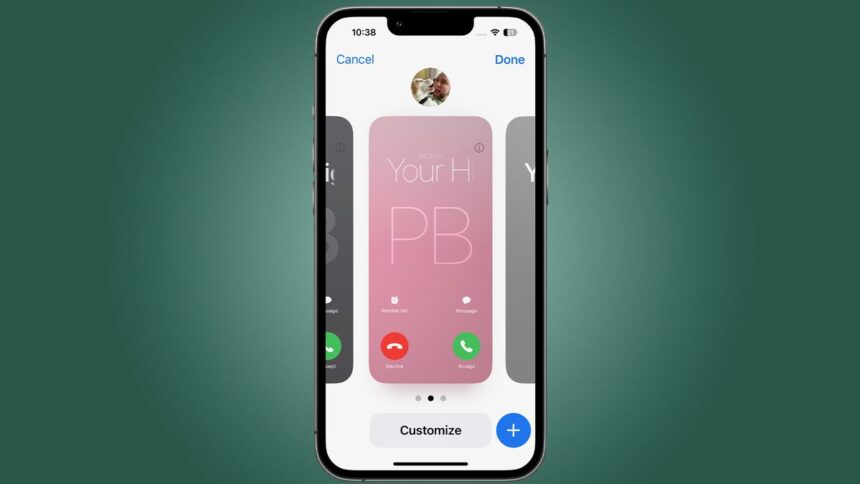Imparare a realizzare poster di contatto in iOS17 ti consente di personalizzare il modo in cui appari ai tuoi contatti quando li chiami (e viceversa), rendendo le chiamate espressive e visivamente accattivanti.
I Contact Poster di iOS 17 estendono la personalizzazione del tuo iPhone oltre gli sfondi e le suonerie. Offrono una nuova strada per esprimerti e scegliere come gli altri appaiono sul tuo telefono quando ti chiamano.
In questa guida ti guideremo attraverso la creazione di Contact Poster su iPhone, così le tue chiamate diventeranno un piacere per gli occhi. E per coloro i cui smartphone faticano a tenere il passo con i pesanti requisiti odierni, considera la nostra carrellata di i migliori iPhone.
Strumenti e requisiti
- Un iPhone con iOS 17 o successivo
Passaggi su come creare poster di contatti in iOS 17
- Apri l’app Telefono e tocca Contatti.
- Tocca La mia carta (in alto) o il contatto di un’altra persona.
- Tocca Foto e poster di contatto > Tocca “Modifica”.
- Premi l’icona + (angolo in basso a destra).
- Scegli il tipo di poster tra le opzioni disponibili: Fotocamera, Foto, Memoji e Monogramma.
- Personalizza il poster > Tocca Fine > Tocca Continua > Tocca “Continua” o “Scegli una foto diversa” o “Salta”.
Guida passo passo per creare poster di contatti in iOS 17
1. Applicazione telefono > Contatto
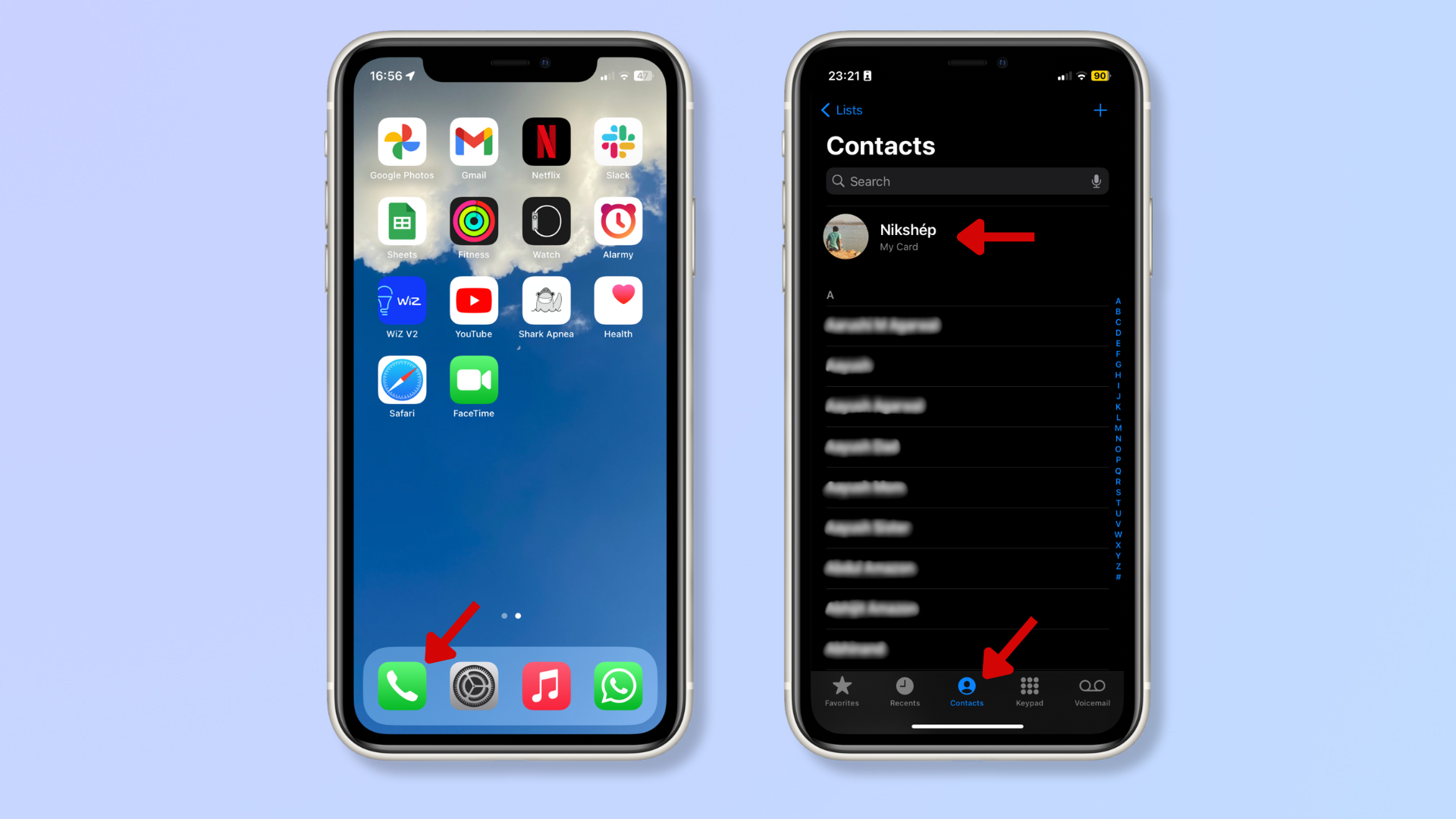
(Immagine: © Futuro)
Aprire IL Applicazione del telefono sul tuo iPhone e tocca Contatti in fondo.
Tocca La mia carta in alto per creare un poster di contatto per te stesso. Per realizzare un poster per qualcun altro, rubinetto loro Nome del contatto.
2. Tocca Foto e poster dei contatti
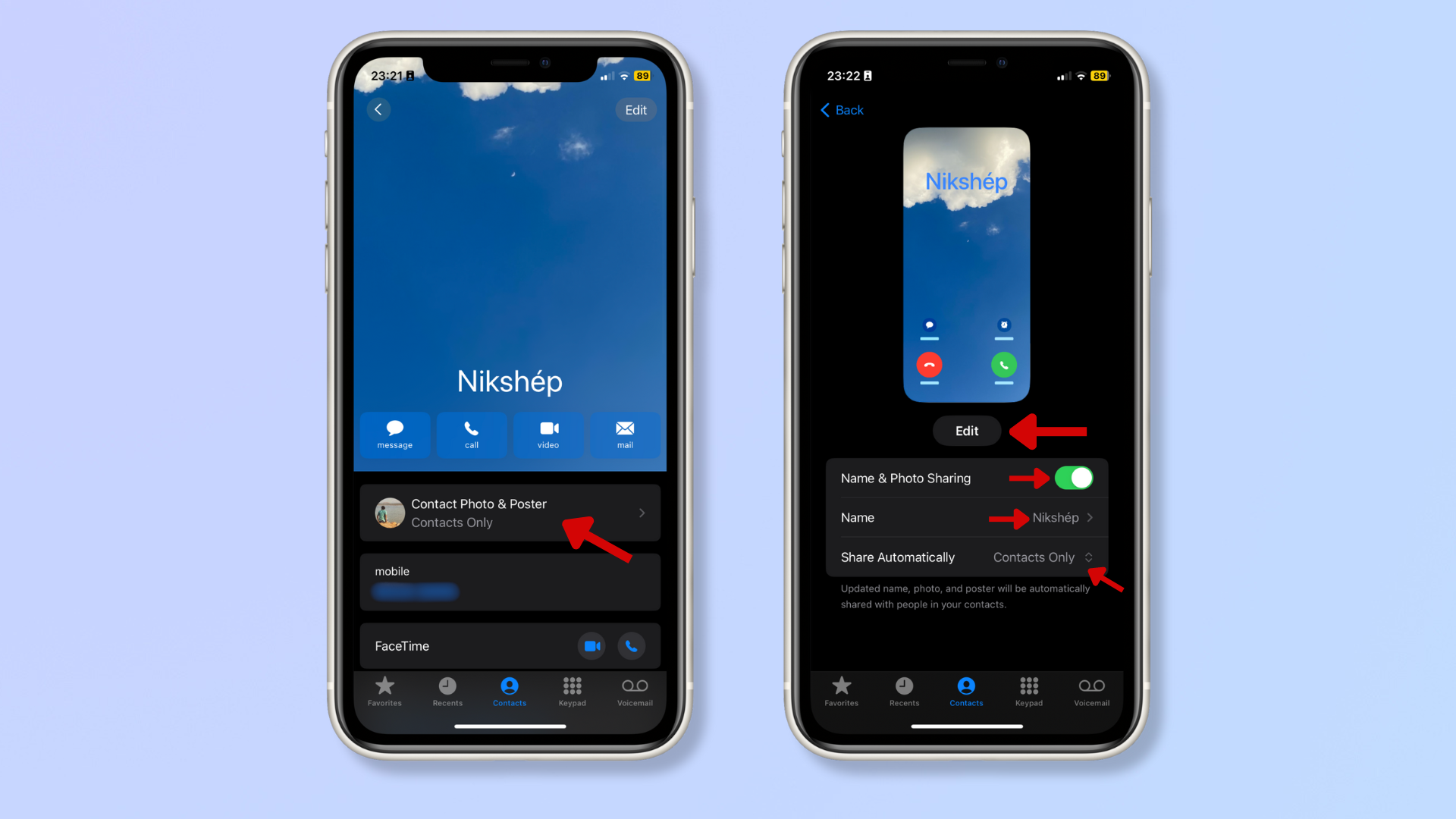
(Immagine: © Futuro)
Tocca Foto e poster dei contatti.
Garantire Condivisione di nomi e foto è attivato e tocca Nome per modificare il nome visualizzato. Tocca “Condividi automaticamente” e scegli tra ‘Solo contatti’ E ‘Chiedi sempre’ dal menu a discesa. Il primo condivide automaticamente il nome, la foto e il poster aggiornati con i tuoi contatti, mentre il secondo ti avvisa prima che la tua scheda contatto venga condivisa.
Tocca Modifica una volta pronto.
3. Crea un poster
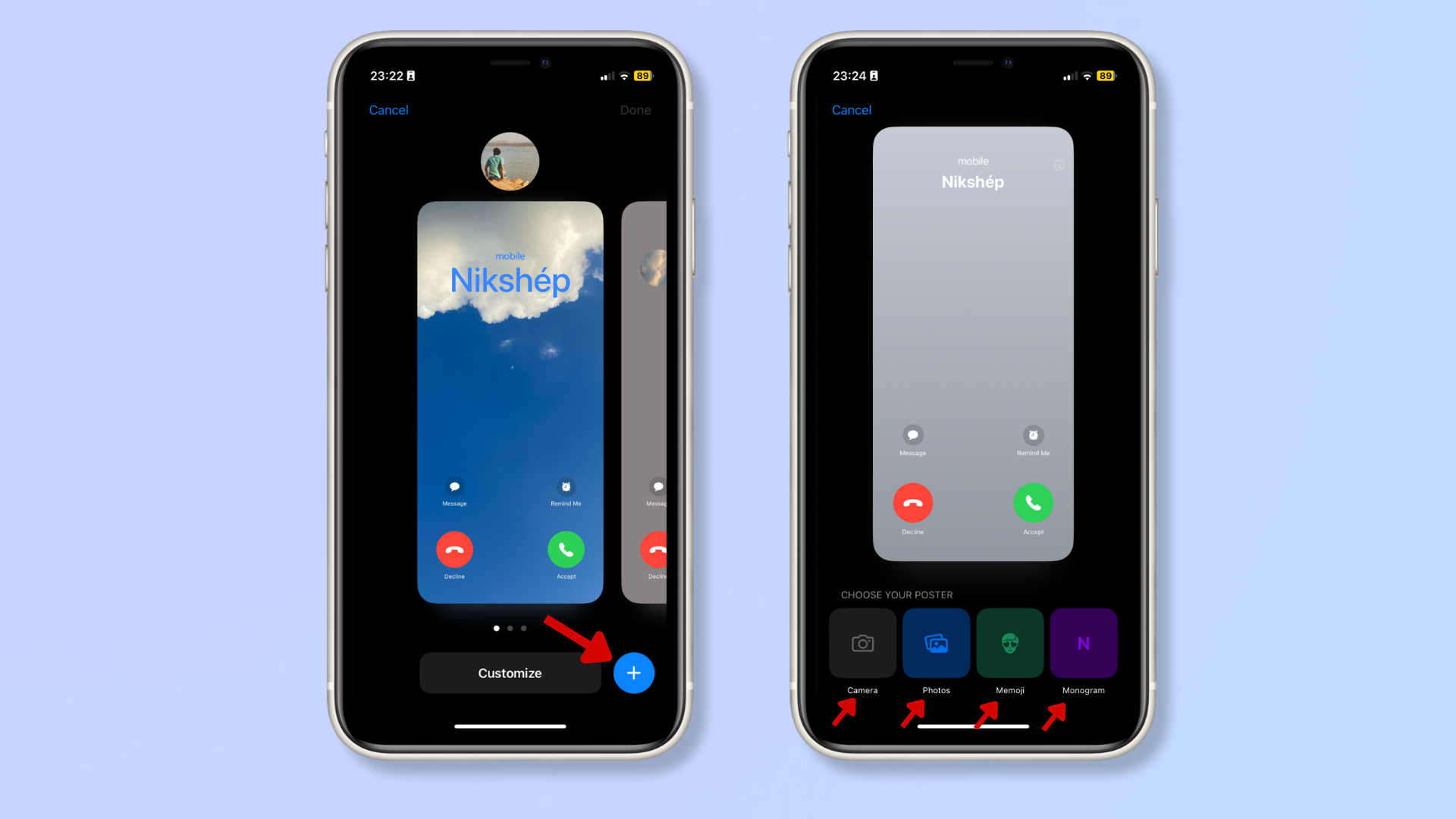
(Immagine: © Futuro)
Se hai già un Poster, rubinetto IL +icona in basso a destra per crearne uno nuovo. Se tu o il contatto non avete un Poster, arriverete direttamente al “Scegli il tuo poster” schermo.
Scegli il tipo di poster tra le opzioni allineate in basso: Telecamera, Fotografie, MemojiE Monogramma.
4. Personalizza il tuo poster
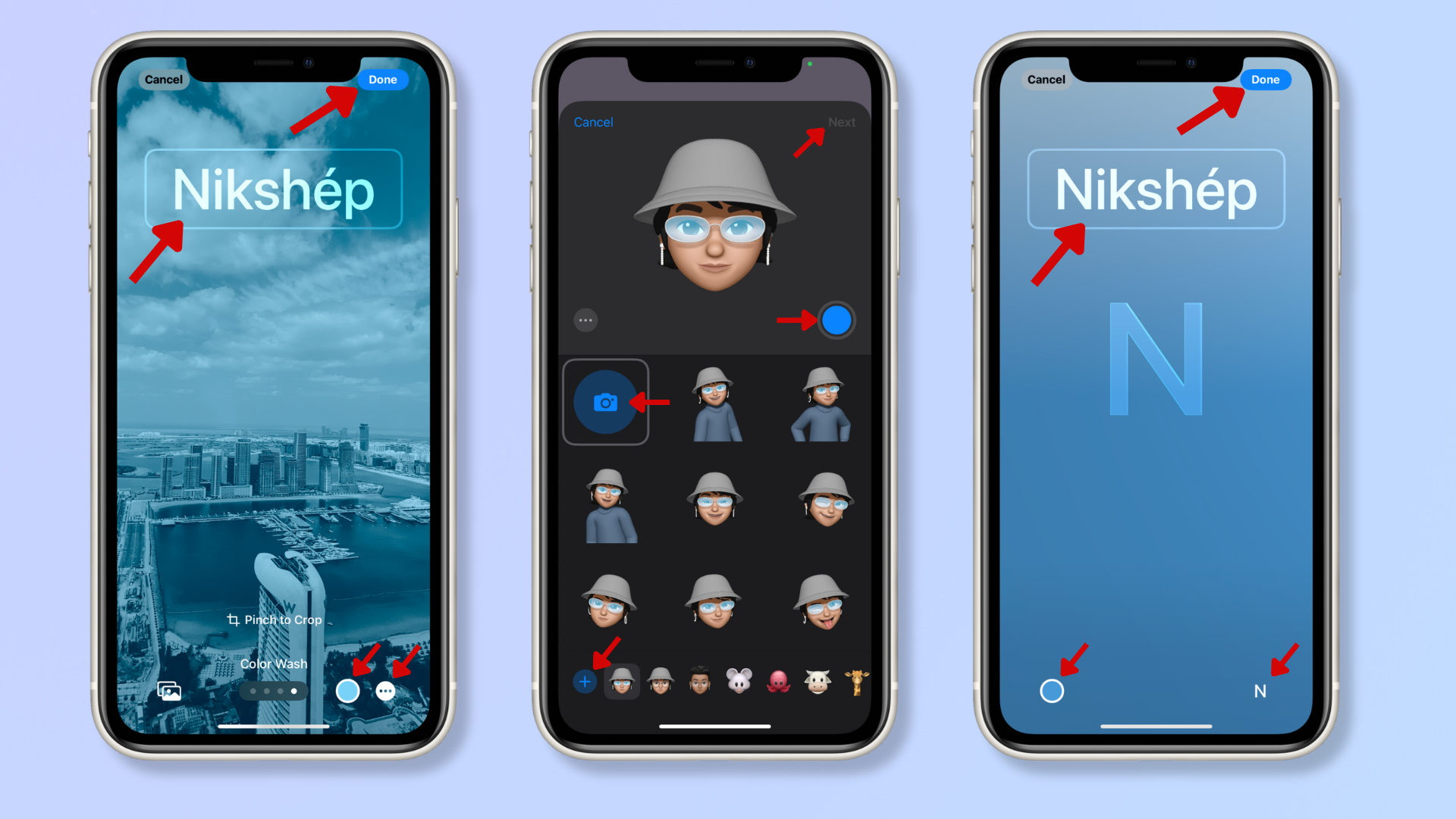
(Immagine: © Futuro)
Le opzioni di personalizzazione varieranno a seconda del tipo di poster scelto, ma la personalizzazione del nome rimane la stessa: rubinetto tuo nome in alto per regolare lo stile, lo spessore e il colore del carattere.
Con Telecamera E Fotografiepuoi catturare una nuova immagine da utilizzare come poster o scegliere una foto esistente. Dopo selezionando l’immagine, scorri verso destra per controllare i diversi filtri. I filtri Due tonalità e Color Wash ti consentono anche di scegliere il colore dello stile (rubinetto IL icona del colore in basso a destra). Pizzica l’immagine per regolare l’inquadratura e rubinetto IL tre punti orizzontali in basso a destra per abilitare/disabilitare il Effetto di profondità.
Memoji ti consente di rappresentare te stesso utilizzando un avatar animato. Dal cursore inferiorescegli uno dei tuoi memoji esistenti o uno di Apple, oppure creane uno nuovo tramite toccando IL icona più nell’angolo in basso a sinistra. Se non preferisci le espressioni disponibili, rubinetto IL icona della fotocamera verso la metà a sinistra per attivare la fotocamera anteriore. Poi, rubinetto IL grande punto blu verso il lato destro dello schermo a catturare la tua espressione e tocca Avanti andare oltre. Selezionare IL icona del colore nell’angolo in basso a sinistra per regolare il colore di sfondo, E rubinetto IL icona del livello nell’angolo in basso a destra per abilitare/disabilitare il Effetto di profondità.
Monogramma ha spazio solo per due lettere, che potrebbero essere le tue iniziali, numeri o simboli. Rubinetto IL icona della lettera in basso a destra per digitare il tuo monogramma e rubinetto IL icona del colore in basso a sinistra per scegliere a colore di sfondo. La regolazione dello stile e dello spessore del carattere per il tuo nome completo in alto applica automaticamente la regolazione anche al monogramma.
Tocca “Fine” una volta che sarai pronto.
5. Anteprima del poster e della foto del contatto
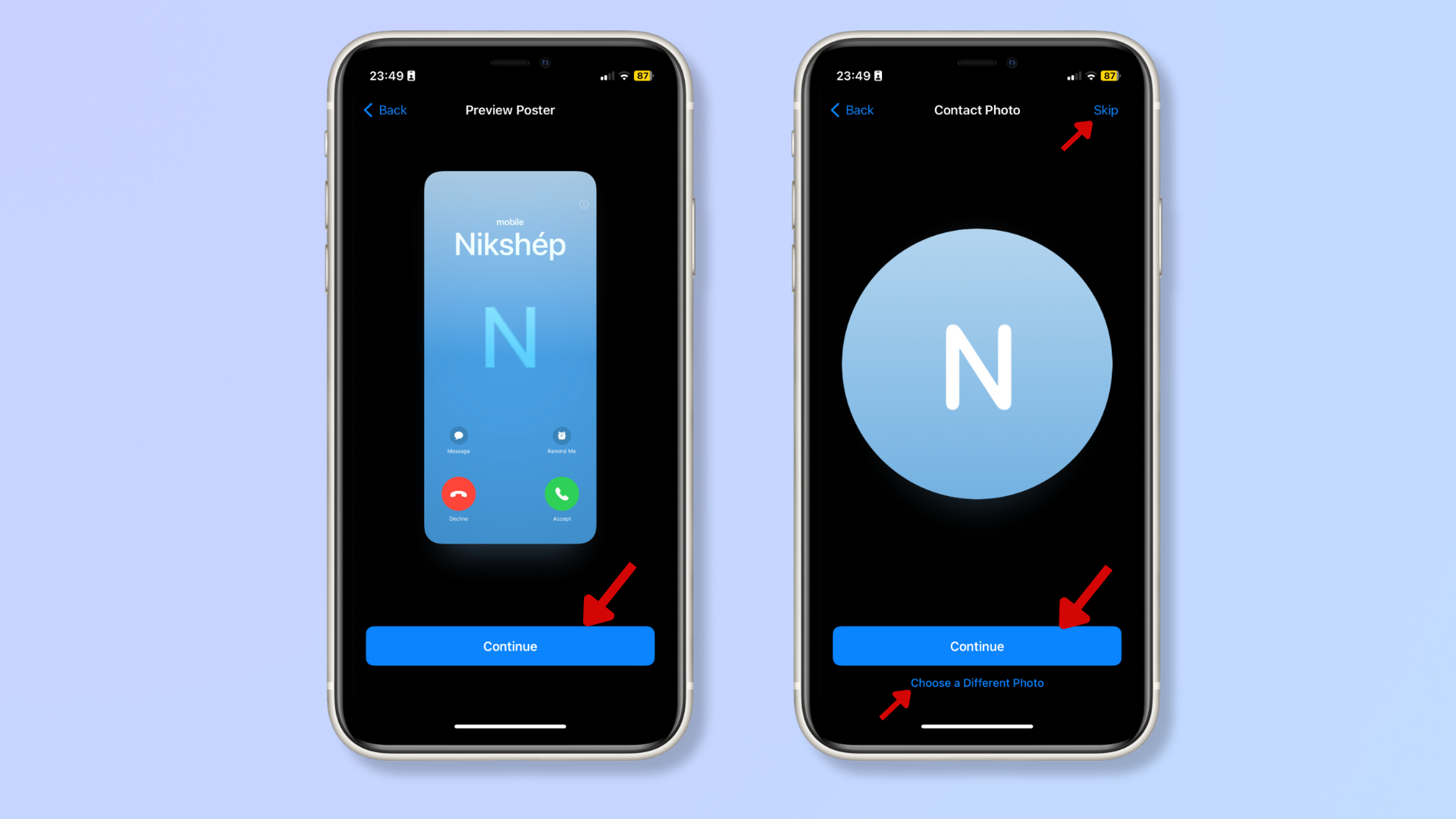
(Immagine: © Futuro)
Tocca “Continua” se sei soddisfatto dell’anteprima del tuo poster. Ora vedrai un’anteprima del tuo Contatto Foto — premi “Continua” se ti piace. Altrimenti, tocca “Scegli una foto diversa” O ‘Saltare’ per rivederlo in seguito.
Pensieri finali
I poster dei contatti in iOS 17 aggiungono un nuovo livello di personalizzazione agli iPhone, offrendoti molte opzioni con cui giocare ed esprimerti in modo unico. Seguendo i passaggi precedenti, puoi creare facilmente schermate di chiamata accattivanti per te e i tuoi contatti preferiti.
Per ulteriori guide iOS, dai un’occhiata come utilizzare Check In su iOS 17, come utilizzare la nuova funzionalità NameDrop su iOS 17E come programmare il pulsante di azione dell’iPhone 15 Pro per attivare ChatGPT.