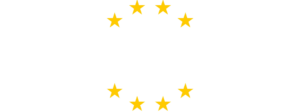Il tasto Windows è la porta d’accesso al menu Start del tuo PC, ma puoi usarlo per molto di più. Dall’apertura rapida delle impostazioni alla gestione dei desktop virtuali, il tasto Windows nasconde alcune delle scorciatoie più convenienti del tuo PC. In effetti, ci sono 45 scorciatoie da tastiera di Windows che penso che tutti gli utenti di PC dovrebbero conoscere. Tieni presente che qui mi sto concentrando su Windows 11, il che significa che un numero limitato di queste scorciatoie potrebbe non funzionare su versioni precedenti di Windows. Se stai cercando qualcosa di più delle semplici scorciatoie da tastiera di Windows, abbiamo anche un elenco delle migliori scorciatoie da tastiera di Windows 11. E se utilizzi un Mac, dai un’occhiata a queste scorciatoie da tastiera nascoste del Mac.
45 scorciatoie da tastiera di Windows che dovresti conoscere
- Windows-E: Apre Esplora file.
- Windows-I: Apre le impostazioni di Windows.
- Windows-A: apre le impostazioni rapide, che ti consentono di attivare/disattivare Wi-Fi, Bluetooth, volume e altre opzioni.
- Windows-Ctrl-Invio: apre l’Assistente vocale.
- Windows-+: avvia la Lente di ingrandimento e ingrandisce il display. Finestre- (meno) si rimpicciolirà.
- Finestre-. O Finestre-;: apre il selettore emoji.
- Windows-U: apre le impostazioni di accessibilità.
- Windows-Ctrl-C: attiva/disattiva i filtri colore. Per abilitarlo, vai a Impostazioni > Accessibilità e abilitare Scorciatoia da tastiera per i filtri colorati E Filtri colorati. Scegli un filtro e tutto è pronto. Lo sto usando per attivare/disattivare la modalità scala di grigi per aiutarmi a ridurre il tempo trascorso davanti allo schermo di notte.
- Windows-Alt-B: attiva/disattiva l’HDR (funziona solo se utilizzi la versione 5.721.7292.0 o successiva della Xbox Game Bar).
- Windows-K: avvia l’opzione Trasmetti nel riquadro delle impostazioni rapide. Utile se desideri trasmettere rapidamente qualcosa alla TV.
- Windows-X: attiva il menu Collegamento rapido, da cui è possibile accedere alle opzioni di risoluzione dei problemi più comunemente utilizzate. Ciò include Task Manager, Impostazioni, Esegui, Spegni e altre funzioni.
- Windows-L: blocca immediatamente il computer.
- Windows-N: mostra il calendario e le notifiche.
- Windows-R: Apre Esegui.
- Windows-S: Apre la ricerca di Windows.
- Windows-V: mostra la cronologia degli appunti.
- Barra spaziatrice di Windows: consente di passare da una tastiera all’altra o da una lingua di input all’altra.
- Stamp di Windows: acquisisce uno screenshot di tutto ciò che è visibile sullo schermo.
- Windows-F: acquisisce uno screenshot e apre l’hub di feedback di Windows 11. Ti consente di segnalare a Microsoft eventuali bug o altri problemi relativi al tuo computer.
- Windows-Shift-S: acquisisce uno screenshot di una selezione personalizzata dello schermo.
- Windows-Alt-Stamp: acquisisce uno screenshot solo della finestra attiva.
- Windows-Alt-R: registra un video della finestra di gioco attiva utilizzando la barra di gioco Xbox.
- Scheda Windows: apre la visualizzazione attività per vedere i desktop virtuali.
- Windows-Ctrl-D: aggiunge un desktop virtuale.
- Windows-Ctrl-Freccia destra: passa al desktop virtuale a destra.
- Windows-Ctrl-Freccia sinistra: Passa al desktop virtuale a sinistra.
- Windows-Ctrl-F4: chiude il desktop virtuale che stai utilizzando.
- Windows-H: Apre la digitazione vocale.
- Windows-Alt-K: disattiva o riattiva il microfono quando le app utilizzano il microfono. Utile durante una videochiamata o una chat di gruppo.
- Windows-M: riduce a icona tutte le finestre aperte.
- Windows-Shift-M: Ripristina tutte le finestre ridotte a icona al loro stato originale.
- Windows-P: consente di scegliere rapidamente le modalità di visualizzazione. Utile per le persone che hanno più monitor.
- Windows-Ctrl-Q: apre Assistenza rapida, un’app integrata che ti consente di controllare i PC Windows di altre persone o consente loro di controllare il tuo. Utilizzato per la risoluzione dei problemi.
- Freccia Windows su: Ingrandisce la finestra attiva.
- Freccia giù di Windows: riduce a icona la finestra attiva.
- Tasti freccia Windows-Alt-sinistra o destra: aggancia la finestra attiva a una parte dello schermo. Presa Windows-Alt e premi i tasti freccia per regolarne la posizione.
- Windows-Home: riduce a icona tutte le finestre tranne quella attiva. Invio nuovamente per ripristinare tutte le finestre nelle posizioni originali.
- Tasti freccia Windows-Maiusc-Sinistra o Destra: sposta l’app attiva sul monitor secondario.
- Windows-Z: avvia Snap Layouts nell’angolo in alto a destra dello schermo. Ti consente di scegliere rapidamente un layout e iniziare ad aggiungere app per sfruttare al massimo lo spazio sullo schermo.
- Finestre-,: tieni premuto questo collegamento per visualizzare il desktop. Nel momento in cui lo rilasci, le finestre aperte torneranno sullo schermo.
- Windows-T: consente di scorrere le app aggiunte alla barra delle applicazioni.
- Windows-Alt-Invio: quando viene selezionato un elemento della barra delle applicazioni, questo collegamento aprirà le impostazioni della barra delle applicazioni.
- Windows-1: apre la prima app aggiunta alla barra delle applicazioni. Sostituisci 1 con qualsiasi numero compreso tra 2 e 9 per aprire l’app corrispondente.
- Windows-W: apre il riquadro dei widget.
- Windows-B: seleziona la prima icona nella barra delle applicazioni, che si trova nell’angolo in basso a destra dello schermo.