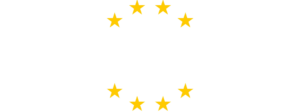Stai configurando un nuovo MacBook? Allora ho alcuni rapidi suggerimenti su cosa fare prima, così puoi sfruttare al meglio il tuo nuovo portatile Apple.
Che tu abbia ereditato un vecchio Il MacBook Air M2 è disponibile in vari colori. da un amico che non ne ha più bisogno o che ne ha appena preso uno grande e robusto MacBook Air 16 pollici M3 Max in un Offerta laptop Prime DayCi sono alcune cose fondamentali da fare prima di tutto, che renderanno il tuo tempo con macOS molto più piacevole.
Lo so perché recensisco Mac da anni, quindi ho regolarmente configurato nuovi MacBook per me e per i miei amici. Recensisco anche macOS da circa la stessa quantità di tempo, quindi ho trascorso molto tempo a curiosare nel software Apple e a trovare tutte le piccole funzionalità che rendono la vita un po’ più facile anche per i migliori MacBook.
Quindi fidatevi quando dico che queste sono le cinque cose che dovreste fare per prime quando impostate un nuovo MacBook. Che siate emozionati per l’imminente macOS Sequoia (in uscita nell’autunno 2024, ma puoi scarica la versione beta di macOS Sequoia ora per provarlo caratteristiche killer) o sono perfettamente felici di dondolarsi macOS SonomaQuesti suggerimenti ti aiuteranno a sfruttare al meglio il tuo nuovo Mac.
Rendilo tuo con Touch ID

È probabile che il tuo MacBook abbia un sensore Touch ID, dato che è di serie sui laptop Apple dal 2018. E dovresti usarlo, perché è un modo semplice per semplificare l’accesso al tuo Mac, il che ti farà risparmiare innumerevoli ore nel corso della vita.
Per configurare Touch ID sul tuo nuovo MacBook, è sufficiente fai clic sul pulsante Apple nell’angolo in alto a sinistra del desktop E vai su Impostazioni di sistema > Touch ID. Da li, fare clic su Aggiungi impronta digitale per aggiungere la tua impronta digitale al database Touch ID del tuo Mac.
Nota che questo richiede di registrare almeno un’impronta digitale con Apple e, sebbene comprenda che questo possa rendere nervose alcune persone, devo dire che Apple è tra le migliori nel settore (secondo me) quando si tratta di salvaguardare la privacy degli utenti. Secondo Apple, i dati delle impronte digitali vengono archiviati come dati, non come immagini (quindi non possono essere facilmente copiati) e sono archiviati in modo sicuro sul tuo dispositivo, non vengono mai condivisi online e non possono essere utilizzati per confrontarli con altre impronte nei database delle impronte digitali.
Quindi, pur apprezzando l’invito alla cautela, penso che probabilmente siate al sicuro nell’affidare i dati delle vostre impronte digitali ad Apple. E il vantaggio è che potete accedere rapidamente al vostro Mac o verificare la vostra identità con il tocco di un dito, il che potrebbe farvi risparmiare ore di una vita altrimenti spesa a digitare la password ogni volta che volete accedere.
Utilizza i widget del desktop per progettare il tuo desktop perfetto
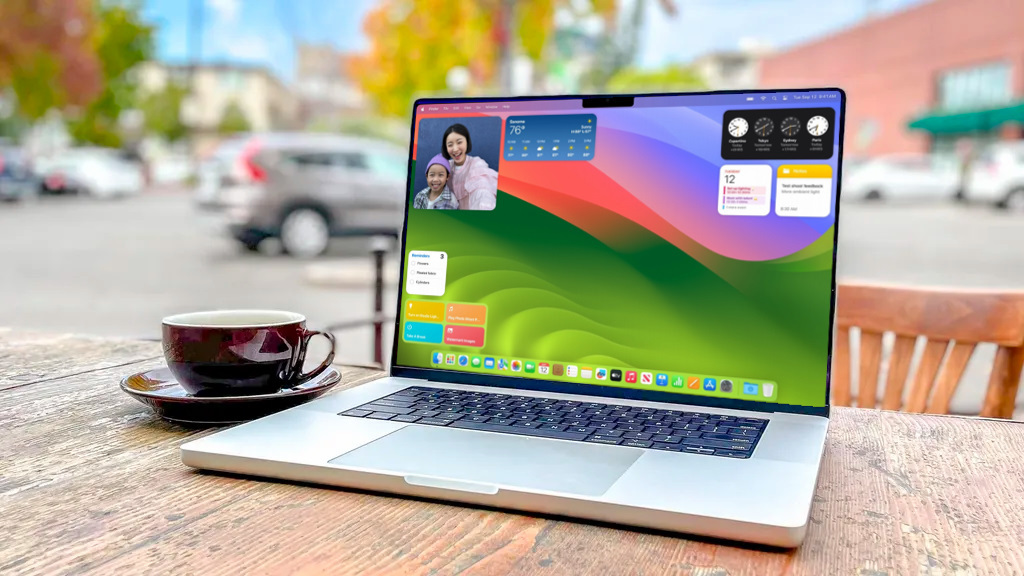
Se desideri avere sempre a portata di mano dati importanti come il calendario, le note e il meteo, puoi utilizzare i widget del desktop in macOS per visualizzare queste informazioni direttamente sul desktop.
I widget sono presenti su macOS da anni, ma hanno ricevuto un grande aggiornamento in macOS Sonoma che, a mio parere, li rende persino migliori dei Widget anemici disponibili in Finestre 11Adoro quanto siano utili queste funzionalità in macOS e mi piace molto che Apple le abbia configurate in modo che scompaiano automaticamente sullo sfondo (ma non scompaiano del tutto) quando l’attenzione si sposta dal desktop.
Per iniziare a configurare i widget sui tuoi nuovi MacBook, è sufficiente Fai clic con il pulsante destro del mouse in un punto qualsiasi del desktop del Mac per visualizzare il menu contestuale, quindi fai clic sull’opzione “Modifica widget”. Tieni presente che per accedervi devi avere macOS Sonoma o una versione successiva!
In alternativa, puoi cliccare sul Centro Notifiche nell’angolo in alto a destra dello schermo per aprire il vecchio cestino dei widget di macOS, che fuoriesce dal bordo destro dello schermo. Puoi quindi cliccare su “Modifica widget” per aprire anche il menu Widget.
Questi widget non sono solo feed di informazioni passive, alcuni di essi sono interattivi, quindi puoi fare cose soddisfacenti come cliccare per spuntare gli elementi dalla tua lista di cose da fare nel widget Note. Per maggiori dettagli, consulta la nostra guida su come aggiungere widget al tuo Mac.
Personalizza i tuoi angoli attivi
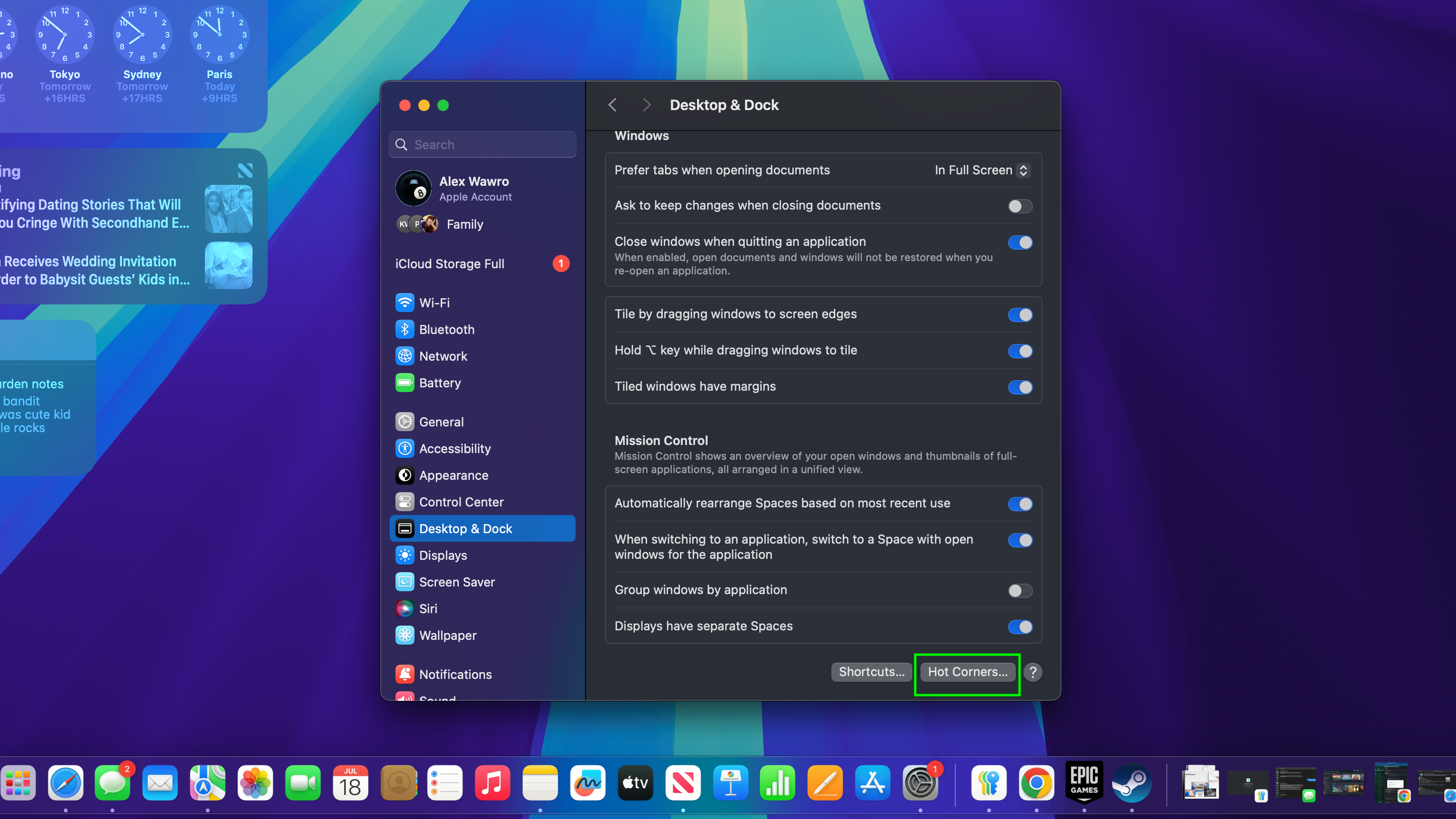
Una delle mie funzionalità preferite di macOS è Hot Corners, che ti consente di impostare una scorciatoia personalizzata che si avvia ogni volta che muovi il mouse in un angolo dello schermo. Poiché ogni MacBook che ho visto ha uno schermo con quattro angoli, significa che hai quattro scorciatoie con cui giocare e padroneggiare Hot Corners ti renderà un utente Mac più efficiente.
Per impostazione predefinita, un Angolo attivo è impostato sulla scorciatoia Nota rapida, che consente di aprire rapidamente una nuova nota nell’app Note facendo scorrere il cursore nell’angolo inferiore destro dello schermo e facendo clic sull’icona che si apre.
Per modificare questa scorciatoia o aggiungerne altre negli altri angoli, fai clic sul menu Apple nell’angolo in alto a sinistra dello schermo e vai a Impostazioni di sistema > Desktop e Dock. Da lì, scorri fino in fondo al menu e fai clic su Angoli caldi… pulsante nell’angolo in basso a destra.
Questo apre il menu Hot Corners, che ti consente di scegliere cosa succede quando fai scorrere il puntatore in ogni angolo del tuo display. Mi piace aggiungere Controllo della missione in un angolo in modo da poter vedere rapidamente tutto ciò che hai aperto, e Trampolino di lancio è un altro buon modo perché ti consente di aprire rapidamente il ‘Pad e lanciare le app con un rapido movimento del mouse. Ma gioca e vedi come ti piacciono i tuoi Corners!
Suggerimenti bonus: Personalmente, detesto mettere “Metti in stop lo schermo” o “Blocca schermo” in Hot Corners perché trovo che sia un ottimo modo per farti impazzire bloccando accidentalmente il tuo MacBook un paio di volte al giorno. Il mio consiglio è di imparare dai miei errori ed evitare di farlo, anche se i risultati possono variare!
Ottieni il tuo trackpad proprio come piace a te
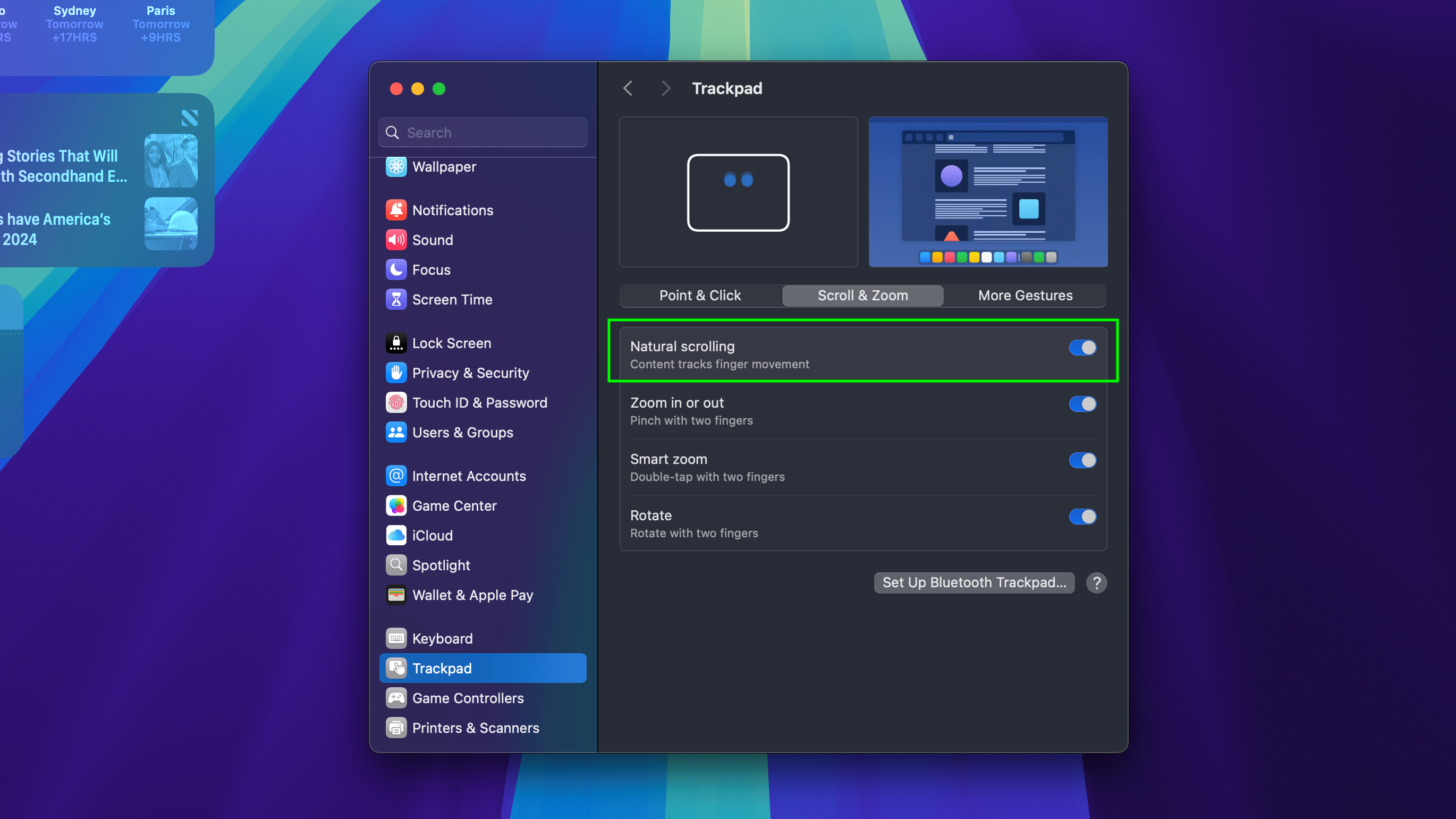
Forse è solo una mia impressione, ma una delle prime cose che faccio su ogni nuovo Mac è invertire il funzionamento del trackpad.
Sono cresciuto usando laptop Windows, quindi sono abituato a vedere una pagina scorrere verso l’alto quando muovo la mano sul trackpad. Ma come ogni fanatico del Mac sa, su macOS è l’opposto di default, quindi quando trascini le dita sul trackpad, la pagina scorre verso il basso. Per scorrere verso l’alto, fai scorrere il dito verso l’alto.
Apple chiama queste due modalità di scorrimento “naturale” e “invertito”, dove lo “scorrimento naturale” è quello predefinito, mentre quello invertito è quello che puoi abilitare se, come me, lo preferisci.
Se non sopporti lo scorrimento predefinito sul tuo nuovo MacBook, puoi perfezionarlo cliccando ancora una volta sulla mela nell’angolo in alto a sinistra del desktop e selezionando Impostazioni di sistema > Trackpad.
Ci sono tre pagine di opzioni con cui giocare, insieme ad alcuni video dimostrativi, quindi prenditi un po’ di tempo per esaminarle e farti un’idea di come puoi configurare il trackpad del tuo MacBook. Per modificare il modo in cui scorre, fare clic sulla scheda Scorri e zoomDa qui puoi passare dallo scorrimento naturale a quello inverso e abilitare o disabilitare le scorciatoie del trackpad come pizzicare per ingrandire o ridurre e ruotare due dita per ruotare ciò che è sullo schermo. Puoi Per passare dallo scorrimento naturale allo scorrimento inverso, fare clic sul pulsante di attivazione/disattivazione accanto a Scorrimento naturale.
Prova a usare le tue app e i tuoi siti web preferiti per vedere se ti piace la sensazione che provi scorrendo in questo modo. Se vuoi migliorare ulteriormente la sensazione di scorrimento, vai alla scheda Punta e clicca, dove puoi regolare la velocità di tracciamento, la velocità di clic e altro ancora.
Personalizza il tuo Dock

Il Dock è la grande barra multifunzione delle applicazioni che compare nella parte inferiore del desktop del macOS ed è uno strumento utile per avviare, chiudere e passare da un programma all’altro.
Tuttavia, di default è un po’ statico. Personalmente, una delle prime cose che faccio quando imposto un nuovo MacBook è rimuovere molte delle app Apple che appaiono sul Dock di default, come Keynote, Numbers e Pages. Per rimuovere un’app dal Dock, è sufficiente fare clic con il pulsante destro del mouse (o premere Ctrl + clic) sull’app e selezionare Opzioni > Rimuovi dal Dock.
Mi piace anche aggiungere tutte le mie app preferite che uso regolarmente, come Google Chrome. Ovviamente, prima devi scaricare l’app (o le app) che desideri. Poi, per aggiungere un’app al Dock, apri Launchpad (cliccando sul pulsante corrispondente sul Dock oppure aprendo Spotlight Search e digitando Launchpad, quindi premendo Invio), quindi fai clic e trascina l’app desiderata nel punto desiderato del Dock.
Una volta che ho configurato il mio Dock macOS con tutte le app che voglio (e nessuna che non mi piaccia), mi piace impostarlo in modo che si nasconda automaticamente, così non devo guardarlo a meno che non lo voglia. Puoi fare questo e molto altro nel menu Dock. Per trovare il menu Dock, fai clic sul menu Apple nell’angolo in alto a sinistra dello schermo e vai su Impostazioni di sistema > Desktop e Dock. Da lì puoi configurare le dimensioni e l’ingrandimento delle icone sul Dock, spostare il Dock su entrambi i lati dello schermo e altro ancora. Per far sì che il Dock si nasconda automaticamente, basta attivare l’opzione Nascondi e mostra automaticamente il Dock ed ecco fatto, niente più Dock, a meno che non lo si richiami spostando il mouse sopra il punto in cui dovrebbe trovarsi.
Ecco qua, queste sono le cinque cose che faccio praticamente su ogni nuovo MacBook che tiro fuori dalla scatola. Penso che mi faccia sentire più a mio agio su un nuovo Mac e spero che vi abbia aiutato a vedere tutti i piccoli modi in cui potete personalizzare macOS per rendere il vostro Mac vostro.
Cerchi altri suggerimenti? Ecco il 11 funzionalità di macOS da provare per primecosì come 5 consigli per macOS per essere più produttivo nel tuo lavoro quotidiano.