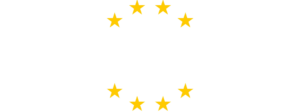Una delle parti più frustranti della revisione dei PC è dover installare nuovamente le mie app per entrare nel mio flusso di lavoro e, in molti casi, dover anche configurarle individualmente. Diventa davvero faticoso e macchinoso. Tuttavia, non è necessario essere un revisore di PC per comprendere questa difficoltà, chiunque abbia dovuto farlo ripristinare un PC Windows o ha comprato un nuovo portatile sa quanto tempo ci vuole per preparare tutto.
Fortunatamente, esiste un modo per semplificarti le cose, ed è effettivamente integrato in finestre11 (o 10). Si chiama Windows Package Manager, o winget, e non solo ti consente di installare app tramite una riga di comando, ma semplifica anche l’esportazione e l’importazione di un intero elenco di app, rendendo molto più semplice l’avvio e l’esecuzione su un nuovo PC. Questo potrebbe non riguardare ogni app sul tuo PC, ma ha già una libreria piuttosto grande e continua a crescere.

Imparentato
Come utilizzare Gestione pacchetti di Windows (winget) su Windows 11
Windows Package Manager ti offre un modo più semplice per installare e gestire le tue app su Windows 11 e 10. Ecco come utilizzarlo.
Crea un elenco delle app che desideri installare
Backup delle app installate
Prima di tutto, per installare tutte le tue app in una volta sola su un nuovo PC, devi creare un elenco di quelle app che desideri installare su un nuovo PC. Ecco come va:
- Fare clic con il pulsante destro del mouse su Icona del menu Start e scegli terminale. (In alcune versioni di Windows, questo potrebbe dire Terminale di Windows).
- Per esportare l’elenco delle app attualmente installate, dovrai utilizzare Winget Export -o output.json comando, sostituzione produzione con il percorso del file di backup che vuoi creare. Ad esempio, potrebbe apparire così
winget export -o C:\Users\joaoc\Documents\MyApps.json
Questo esporterà il tuo file nella radice del C guidare.
Quando esporti il file, potresti vedere alcune app che dicono di richiedere un contratto di licenza per essere installate. Ciò significa che avremo bisogno di un argomento speciale quando installeremo le app in seguito. Vedrai anche quali app non sono disponibili per essere installate dalle tue fonti correnti, il che significa che devi installarle manualmente. Per le app di Microsoft Store, è possibile che non possano essere sottoposte a backup se non le hai installate tramite Windows Package Manager.
Modifica dell’elenco delle app
Ora, non tutte le app sul tuo PC sono necessariamente essenziali per l’installazione su ogni nuova macchina, ma non puoi eseguire facilmente il backup solo delle app selezionate. Tuttavia, ciò che puoi fare è modificare successivamente l’elenco delle app per rimuovere tutto ciò che non desideri installare sul tuo nuovo PC. Per fare questo:
- Passare alla cartella in cui hai archiviato il file di backup.
- Fare clic con il pulsante destro del mouse sul file e scegliere Apri con > Blocco note (se preferisci, puoi scegliere un altro editor di testo normale).
- Il file sarà simile a questo:
L’elenco sarà diviso in due grandi segmenti, uno per le app del Microsoft Store (in alto) e l’altro per le app installate dal repository winget. Puoi esaminare i pacchetti per vedere cosa devi conservare o meno.
- Per rimuovere un pacchetto che non si desidera installare, è sufficiente individuare il nome corretto ed eliminare le parentesi che lo contengono, nonché tutto il testo al loro interno, come mostrato di seguito.
- Ripeti questa operazione per tutte le app di cui non vuoi eseguire il backup.
Con l’elenco pronto, ora devi archiviare il file di backup in una posizione a cui puoi accedere sul tuo nuovo PC. Puoi metterlo su un’unità flash o eseguirne il backup su OneDrive in modo che sia accessibile tramite Internet.
Come installare tutte le tue app in una volta sola
Importazione del file
Con tutto pronto, ora puoi installare facilmente tutte le tue app sul tuo nuovo PC. Innanzitutto, assicurati di avere accesso al file di backup sul tuo nuovo PC. Segui questi passi:
- Vai al tuo file di backup, fai clic con il pulsante destro del mouse e seleziona Copia come percorso.
- Fare clic con il pulsante destro del mouse su Icona del menu Start e scegli terminale.
- Immettere il seguente comando, sostituendo
con il testo copiato al punto 1: winget import
--accept-license-agreements --disable-interactivity IL –accetta-accordi-di-licenza argomento accetterà automaticamente i contratti di licenza per le app che li richiedono, quindi non dovrai sederti accanto al computer per accettarli tutti. Nel frattempo, –disabilita-interattività disabilita tutti i passaggi che richiedono l’interazione dell’utente nel programma di installazione. Tutte le app già installate e aggiornate verranno ignorate.
Attendi il completamento del processo: tutte le tue app dovrebbero essere installate.
Un’altra opzione per installare più app
Ninite aiuta anche
Se non vuoi eseguire il backup delle tue app e hai solo una serie di app che sai che installerai, un altro ottimo strumento è Ninite. Questo è un programma che ti consente di scaricare e installare più app in una volta sola, anche se la libreria di app disponibili qui è molto più piccola. Tuttavia, Ninite può installare cose come Google Chrome, Discord, Steam e altre app in una volta sola. Tutto quello che devi fare è andare al Sito web di Ninite e scegli le app che desideri installare, quindi esegui il programma di installazione personalizzato creato per te. Ninite installerà tutte le app selezionate per te in una volta sola.
Alzati e corri più velocemente
Questi passaggi renderanno molto più semplice la configurazione di un nuovo PC o l’esecuzione di un’installazione pulita di Windows. La buona notizia è che dovresti esportare l’elenco delle tue app solo una volta e, se ne esegui il backup in OneDrive, puoi sempre ripristinarlo facilmente su qualsiasi PC con lo stesso account Microsoft. Ho trovato questi strumenti molto utili e spero che anche tu possa risparmiare un po’ di tempo con loro.